Die embedded Boards APU von pcengines sind klein, ausreichend schnell, sehr stromsparend und ohne Lüfter oder andere bewegliche Teile. Also perfekt geeignet um z.B. eine Telefonanlage oder Heimautomatisierung (z.b. mit Home Assistant) bereitzustellen, die ja dauerhaft laufen muss.
Letzte Aktualisierung:
- 20241118: Letztes Update für Debian 12. APUs sind nun leider EOL und werden nicht weiter gepflegt.
win32imagerdurchRufusausgetauscht - 20210211: APU2E4 anstelle der APU2D4, Debian Buster 10.8, Debian Sprache ergänzt, Links überprüft
- 20190625: Debian 9.8.0, Links überprüft, Setup Weg geprüft.
- 20190414: APU2D4 anstelle der APU2C4, Debian 9.8.0, kleinere Fehlerchen korrigiert, Links überprüft
Wir empfehlen hier die APU2E4, welche mit 4GB RAM und 1,2GHz CPU ausgestattet ist. Dann noch z.B. eine 16 oder 32GB SSD rein und es steht genug Speicherplatz zur Verfügung. Wie so eine die APU zusammengebaut wird, habe ich mal in einem kleinen Video demonstriert.
Schnelldurchlauf
- USB Stick mit Debian bereitstellen und APU damit booten
- Mit Putty eine serielle Verbindung zur APU herstellen
- Debian mit einem kleinen Trick installieren
- Nach der Installation Grub aktualisieren
- Fertig
Vorbereitung
Da die APU keine Grafikkarte hat, wird diese über das RS232 (Serielle) Interface angesprochen.
Dafür wird ein USB-RS232 Adapter (z.B. den hier [Werbung], wird direkt von Windows 10/11 erkannt) und ein serielles Kabel oder Adapter [Werbung] benötigt. Des weiteren braucht man noch einen USB Stick. Da tut es "irgendeiner" wie z.B. https://amzn.to/4hMcs2F oder rumfliegende Werbegeschenke.
Dann das Debian AMD64 Image herunterladen und mit Hilfe von Rufus darauf kopieren Achtung! Dabei wird der komplette vorherige Inhalt des USB Sticks gelöscht!:
- Rufus als Administrator bzw. mit Adminrechten starten
- ISO auswählen
- Datenträger (USB Stick) auswählen
- Schreiben
Die Verbindung zur APU stellen wir dann mit Putty (NUR vom Author runterladen!) her.
Also am Ende muss bereitstehen:
- USB Stick mit Debian drauf (kommt in den USB Port der APU)
- RS232 Schnittstelle der APU ist mit dem USB Adapter verbunden und im PC eingesteckt
- Die APU ist noch ausgeschaltet!
- Netzerkkabel mit Internetzugang ist angeschlossen
COM Port herausfinden
Putty muss natürlich wissen, welcher COM Port angesprochen werden soll, da es da aber immer andere Ports gibt, schauen wir halt mal im Gerätemanager nach:

AHA! COM5
Also Putty starten und die Einstellungen vornehmen (und speichern wäre praktisch!):
- Connection Type ist „Serial“
- Serial Line ist
COM5(nachgucken!) - Speed ist 115200

Ist endlich alles eingestellt, einfach auf „Open“ klicken und JETZT kann die APU eingeschaltet werden.
Installieren
Nun sollte nach ein paar Sekunden folgendes Bild zu sehen sein. (Mit F10 das Bootmenü aktivieren)
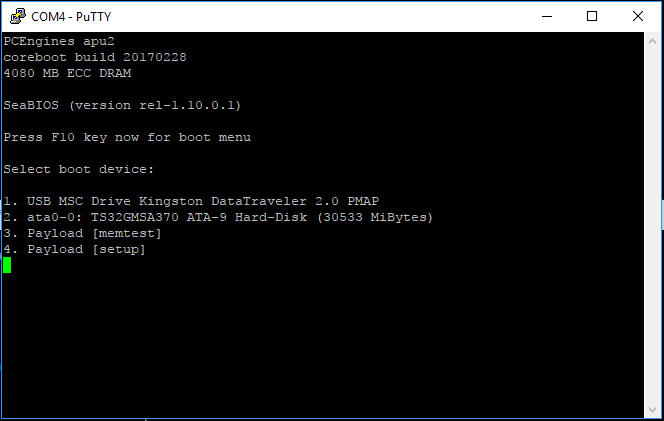
Mit 1 wird vom USB Stick gebootet und das Installationsmenü von Debian wird erscheinen
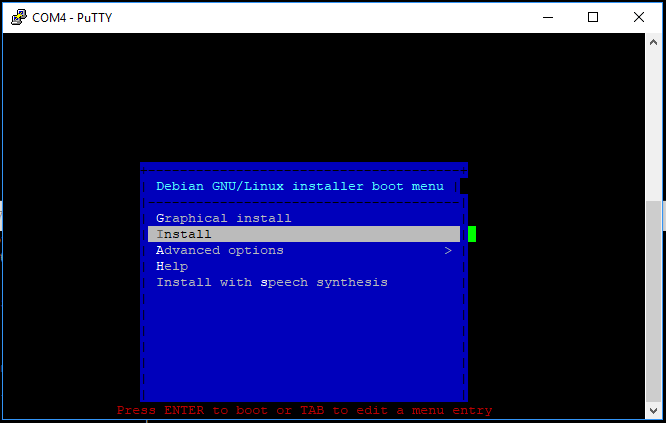
Drückt hier einmal die TAB-Taste, denn der „Install“-Eintrag muss folgendermaßen angepasst werden:
/install.amd/vmlinuz vga=off console=ttyS0,115200n8 initrd=/install.amd/initrd.gz
Mit Enter bestätigen und das Setup startet. Im Prinzip ist die Installation selbsterklärend und da hat auch wirklich jeder einen eigenen Geschmack. Ein paar Einstellungen können aber ganz interessant sein, gerade weil es ja ein kleines System ist:
Bei der Festplatten Partitionierung: Guided – use entire disk
Bei „Choose software to install„: Nur „SSH server“ und „standard system utilities“
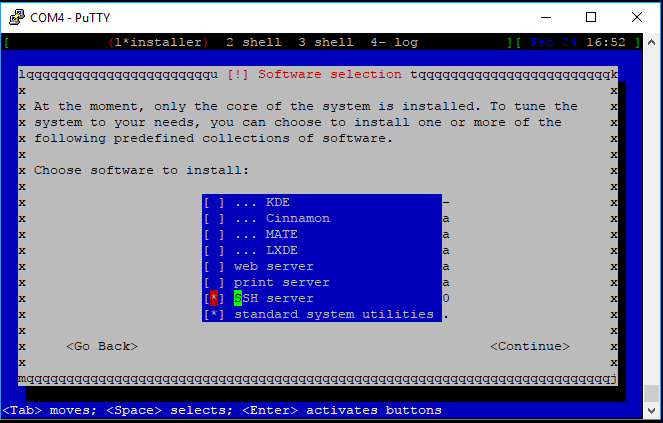
Dann wird installiert. Kaffee holen gehen!
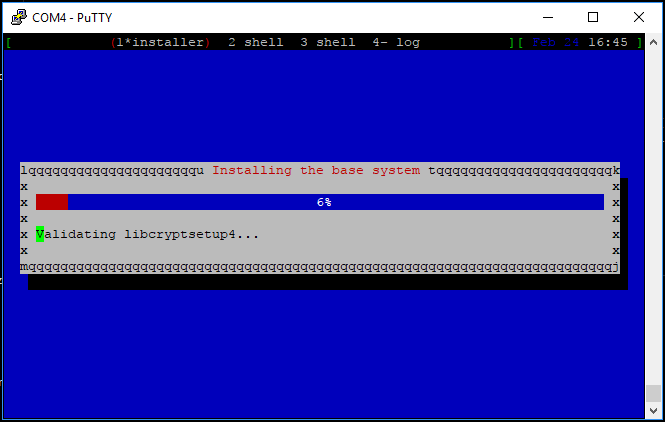
Die Frage ob GRUB in den Master Boot Record (MBR) installiert werden soll mit YES bestätigen und
/dev/sda auswählen (oder halt das Gerät wo Debian drauf installiert wurde).
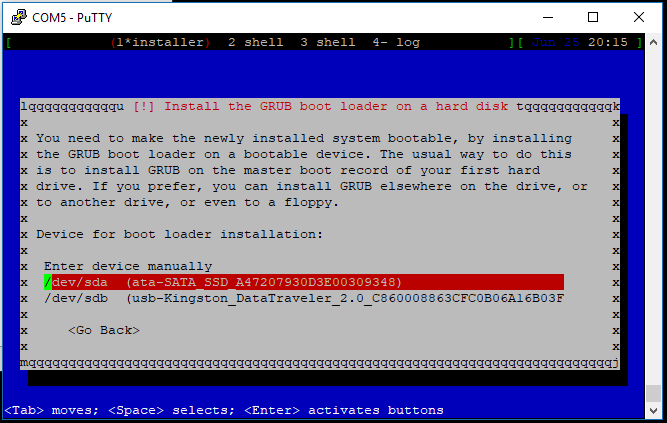
Am Ende des Setup den USB Stick entfernen und die APU neu starten.
Fertig
Jetzt kann das Serielle Kabel ab und die APU kann an Ihrem Bestimmungsort installiert werden.
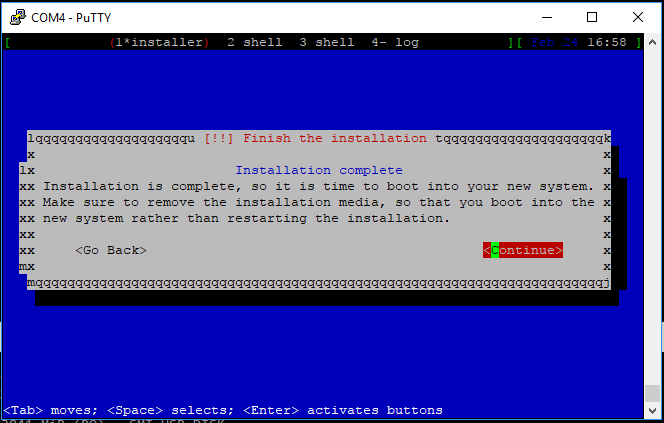
Ab jetzt geht es mit SSH weiter.
SSH Login
Da Debian sich standardmäßig die IP Adresse per DHCP zieht, reicht ein Blick in die DHCP Vergabe der Firewall,
zu welcher IP Adresse wir uns nun verbinden sollen:

Also wieder Putty starten und über die IP Adresse 192.168.Y.XXX und dem Ports 22 eine SSH Verbindung herstellen.
Nach dem Login mit dem bei der Installation erstellten normalen Benutzer (nicht root!), kann es dann mit der Installation weiterer Software weitergehen. Entweder wird eine feste IP Adresse in Debian hinterlegt, oder der DHCP bekommt dafür eine Reservierung. Entscheidend ist, das die IP Adresse sich nicht mehr ändern sollte, es sei denn man arbeitet hinterher mit DNS Namen. Hier ist halt etwas Netzhygiene gefragt.
Ein paar kleine APU spezifische Optimierungen
TMPFS
SSD Platz ist kostbar und sollte nicht vollgemüllt werden, daher lagern wir das /tmp Verzeichnis ist RAM aus:
#> nano /etc/fstab
tmpfs /tmp tmpfs nosuid 0 0Ohne Reboot kann es mit diesem Befehl direkt aktiviert werden: `#> systemctl daemon-reload
Sprache anpassen
Es ist vielleicht aufgefallen, oben konnte nur Englisch ausgewählt werden. Das wollen wir hier mal noch auf Deutsch umstellen.
Da reicht ein kleiner Befehl dpkg-reconfigure locales und in der Liste de_DE.UTF-8 auswählen.
